
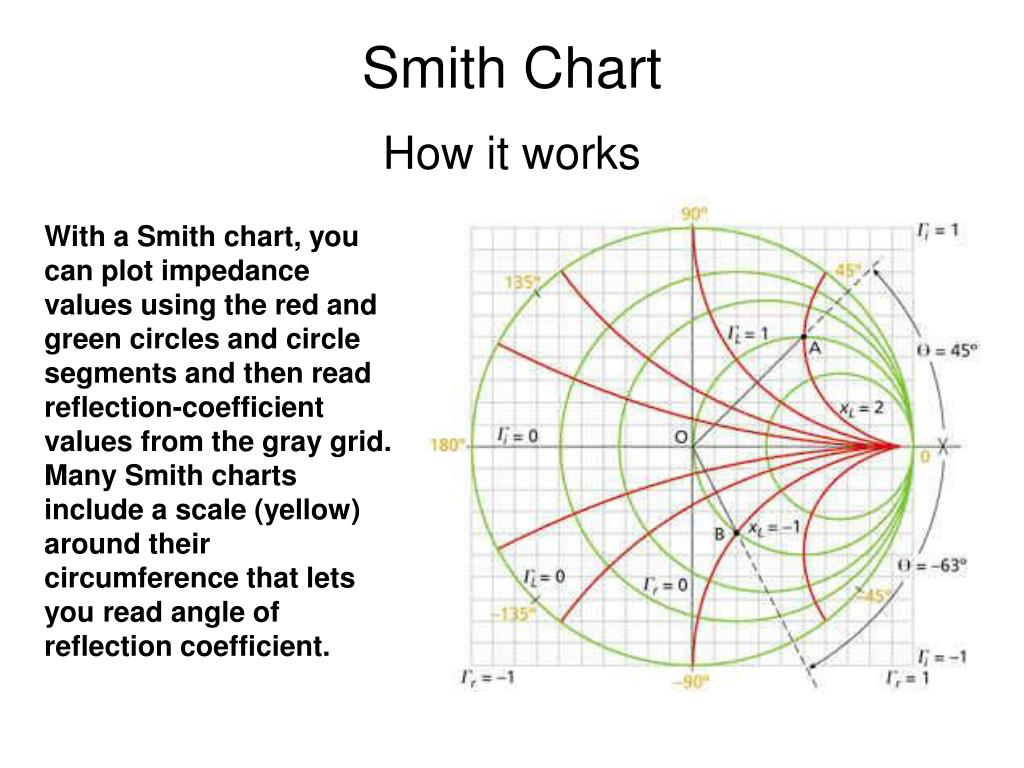

Note that if you give descriptive names to schematic items such as named connections and variables, as well as to data display equations, you may not need to change the default axis labels. The figure shown next displays default axis labels. The color of the label for that trace matches the color of the trace to help you identify the source of the data. Each time a trace is added to a plot, a different color is used to draw the trace. Plots can display the data from multiple independent variables. You can format the text along both axes and the numbers on a single axis. The names of the independent and dependent variables are displayed on the x and y axes, respectively. The names of the variables that are displayed on a plot appear along the axes of a plot. To change the font, size or color of the title, click More and change the characteristics as desired in the dialog box that appears, and click OK.From the Plot Options tab, enter the desired title in the Title field.To add a title above a plot or edit an existing title: In the dialog box that appears, enter a name for the new axis, select the desired orientation and click OK.From the Plot Options tab, select an axis from the Select Axis list box and click Add Axis.To add an additional axis to your rectangular plot: Most plots use two axes but you can add an additional axis to rectangular plots. When you are through editing plot characteristics, click OK to dismiss the Plot Traces & Attributes dialog box and save the changes.Double-click the plot of interest, or choose Edit > Item Options, and select the Plot Options tab.

In the dialog box that appears, select a new plot type from the Plot Type tab.If the plot options do not seem correct, click the Plot Type tab, click the Plot button corresponding to the type of plot you want, then reselect the Plot Options tab. Plot options for the chosen plot type are displayed automatically. To change properties for all plots added subsequently, refer to Setting Plot Preferences. Any changes that you make will only affect the currently selected plot. The title, grid, scale and other attributes can be can changed for an existing plot. Click OK to dismiss the dialog box and insert the plot.Changing options are discussed in the next section. Options include adding titles and scaling data. Click the Plot Options tab to set up the plot.The lower part of the dialog box contains selections for adding traces to the plot.To change to a different plot type, click the button that corresponds to the plot type that you want. Plot types are shown across the top and the selected plot type is highlighted. The Plot Traces & Attributes dialog box appears.When the rectangle is the desired size, release the mouse.
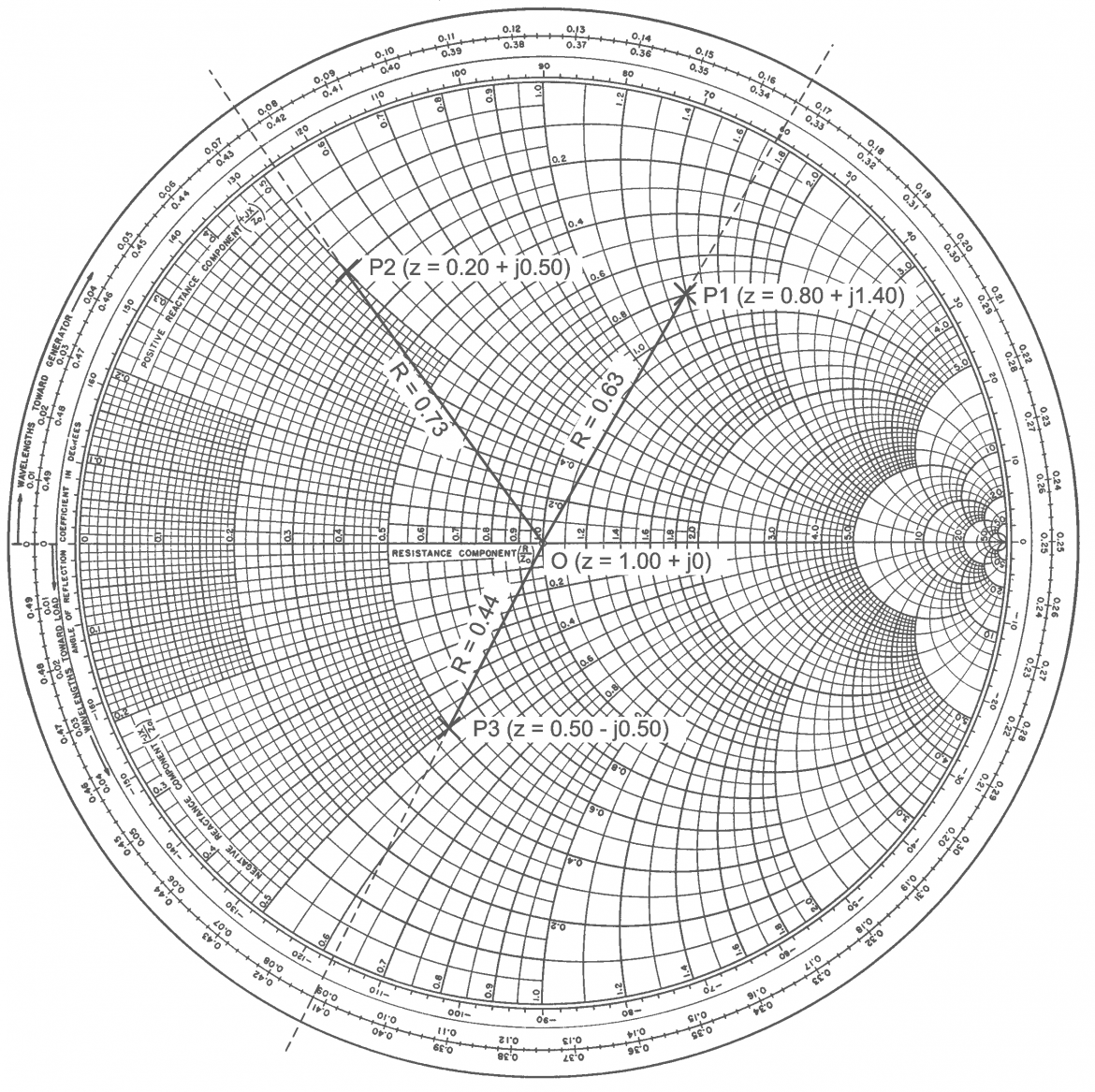


 0 kommentar(er)
0 kommentar(er)
